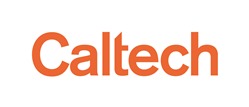How to Use the Interactive Tables
Contents
- System Requirements
- List of Interactive Tables
- Retrieving Data Validation Summaries
- Uploading a List of Objects (File or Table Upload)
- Accessing More Scientific Content
- Adding and Removing Parameters (Columns)
- Sorting and Filtering Data
- Saving and Applying Sorting, Filtering,
and Column Selection Preferences - Removing all Data Filtering and Sorting
- Tables with Tabs
- Downloading Data
- Plotting the Data
- Known Issues and Usage Tips
The interactive tables display data stored in the Exoplanet Archive, including information provided by the original source, in a format that can be searched, filtered, sorted, plotted, and downloaded from within a web page.
Some tables, such as the KOI: All Lists table, contain separate tabs for individual releases. For more information on sorting and filtering data with the multi-tab interface, see the Tables With Tabs section.
System Requirements
For best results, we strongly recommend using newer versions of Firefox when using the interactive tables. Internet Explorer is currently not supported by this interface.
Also, please make sure your browser is set to allow pop-up windows from exoplanetarchive.ipac.caltech.edu. For more information, read the respective help file for your browser version and platform:
- Firefox (any platform)
- Google Chrome (any platform)
- Safari 5 and newer (Mac): Choose Safari > Block Pop-Up Windows to toggle this setting, or press Shift-Command-K
List of Interactive Tables
The archive currently offers interactive tables for the following data sets:
| Table Name | Description | Documentation | |
|---|---|---|---|
| Planetary Systems (PS) | This table displays all solutions for planet and host star solutions, regardless of their relationship. This includes atypical systems such as free-floating planets and those with multiple stars. This table also contains Kepler, K2, and TESS candidate solutions for confirmed planet systems, a nearly complete identification of published stellar companions, and projected and true planet obliquities. This table replaced the Confirmed Planets and Extended Planet Data tables, which were retired in April 2021. Some user interface elements in this table are different from other Exoplanet Archive interactive tables. |
||
This table has the same data as the Planetary Systems table except the confirmed planet data includes parameters or calculations that are combined from different references. References are given for each value. This table replaced the Composite Planet Data Table, which was retired in April 2021. Some user interface elements in this table are different from other Exoplanet Archive interactive tables. |
About the Planetary Systems Composite Planet Data Table How the Archive Calculates Values in the Planetary Systems Composite Parameters Table |
||
| Microlensing Planets | Microlensing-specific observational and model parameters for confirmed planets discovered with the microlensing technique | Column Definitions | |
| Direct Imaging | Direct imaging-specific observational and model parameters for confirmed planets discovered with the direct imaging technique | Column Definitions | |
| Kepler Objects of Interest (KOIs): Cumulative | All Kepler Objects of Interest, consolidated in one tab | Column Definitions | |
| KOI: All Lists | All Kepler Objects of Interest, with individual releases on separate tabs | Column Definitions | |
| Threshold-Crossing Events (TCEs) | Parameters for all targets observed by Kepler as TCEs | Column Definitions | |
| Kepler Stellar † | Parameters for all targets observed by Kepler for the purpose of finding transiting planets | Column Definitions | |
| Kepler Confirmed Names | Catalog names for Kepler confirmed and validated planets | Column Definitions | |
| SuperWASP † | Light curves from the SuperWASP survey | Column Definitions | |
| Transmission Spectroscopy | Spectroscopic measurements of planetary atmospheres in transmission for confirmed planets, by waveband. This table was retired in July 2023 and is no longer updated. Please use the Atmospheric Spectroscopy Table instead. |
Column Definitions | |
| Emission Spectroscopy | Spectroscopic measurements of planetary atmospheres in emission for confirmed planets, by waveband. This table was retired in July 2023 and is no longer updated. Please use the Atmospheric Spectroscopy Table instead. |
Column Definitions | |
| HWO ExEP Precursor Science Stars | A provisional list of stars compiled by the NASA Exoplanet Exploration Program (ExEP) that are most likely (given current knowledge) to constitute target stars for the exo-Earth survey of the future Habitable Worlds Observatory (HWO) mission.
The stellar parameters are drawn from a number of literature sources and calculations described in Mamajek & Stapelfeldt (2023) (PDF). |
Column Definitions | |
| Mission Stars | A list of nearby stars and their properties in support of future mission planning, compiled by M. Turnbull. | Column Definitions | |
| Mission Stars and ExoCat | The Mission Stars target lists, plus all other stars from Exoplanet Direct Imaging Mission Planning Catalog (ExoCat) | Column Definitions | |
| K2 Targets † | All information in the archive on K2 targets. | Column Definitions | |
| K2 Planets and Candidates | All information in the archive on K2 planetary objects, both confirmed and candidates. | Column Definitions | |
| K2 Confirmed Names | Column Definitions | ||
| KELT Praesepe | This table contains an older data set taken with the 4.5 cm KELT-North Telescope at Winer Observatory, Arizona. | Column Definitions | |
| KELT † | The survey release containing about 7 million light curves in 28 KELT Northern and Southern fields. | Column Definitions | |
| UKIRT † | Light curves from the UKIRT microlensing survey | Column Definitions | |
| Gliese-Jahreiss (GJ) Stars | Data from Table 1 of Stauffer et al. (2010), which contain precise J2000, epoch 2000 coordinates, and cross-identifications to sources in the 2MASS Point Source Catalog for nearly all stars in the Gliese, Gliese-Jahreiss, and Woolley catalogs of nearby stars. | Column Definitions | |
| Stellar Hosts Table | This table lists all of the stellar parameters for a planetary system currently in the Exoplanet Archive. These data are a superset of what is available in the Planetary Systems and Planetary Systems Composite Data tables. In addition to listing stellar solutions associated with a given planetary solution (as is the case for the Planetary Systems table), the stellar parameters table also includes stellar parameters that are in the Exoplanet Archive for a planet hosting star but the parameters are not associated with a specific planetary solution and stellar parameters of non-planet hosting stars in a planetary system. |
Column Definitions |
† Due to their sizes, these data sets require an initial search. Results are displayed in an interactive table.
Retrieving Data Validation (DV) Summaries
Data validation (DV) summaries are PDF documents provided by the Kepler Mission that show the results of the data validation tests conducted for the object.
There are four ways to access DV documentation:
- Generate DV PDF button: Go the TCE table and click the Clear Checked button in the lower-right corner of the page to uncheck all rows. Then, individually select the objects for which you want a report. When finished, click the Generate DV PDF button along the top of the table, then the Submit button in the pop-up window. Though you may request up to 500 summaries at a time, note that each file is roughly 2 MB.
- Click the information icon: From the KOI and TCE tables, click on the information icon (
 ) next to an object and then the DV Summary link within the pop-up window (you may need to scroll).
) next to an object and then the DV Summary link within the pop-up window (you may need to scroll). - Use wget with the application programming interface (API): Retrieve the individual report's relative path from the Link to DV Report and Link to Summary column. These columns display by default in the KOI table; in the TCE table, select them from the Other Transit Parameters menu in the Column Controls panel and click Update. Note the relative paths are provided; you must add the following URL to the file name in your wget query:
http://exoplanetarchive.ipac.caltech.edu/data/KeplerData/ - Download all DV reports and summaries from the archive's Bulk Data Download page (see the Kepler DV Scripts table).
Uploading a List of Objects (File or Table Upload)
The interactive tables' default display shows all data in the archive, but users may use the file upload feature to submit a pre-selected list of objects. The input file must adhere to a few simple requirements:
- Objects must be listed in a single column.
- The file should not contain additional information, such as header rows, comments or parameters.
- Objects must be identified using any combination of the following source name designations:
Planetary Systems: HIP name
Host name
HD nameKOI: Kepler name
Full KIC identifier (i.e., KIC 757450)TCE: Full KIC identifier (i.e., KIC 757450) - Object names may include spaces and a mix of upper- and lower-case letters.
To use the feature:
- From the Exoplanet Archive menu bar, select Tools and then Interactive Table Search and File Upload to go to the Interactive Viewer Search and File Upload page.
- Select the table to search for your object parameters: Planetary Systems or Kepler Objects of Interest (Cumulative List).

- Click Browse and select the input file from your local drive. You may also search for a single object by entering the source ID in the Source ID field.
- Click Submit to display the results in the interactive tables. Note that objects in your input list that are not in the Archive are simply ignored.
If a star name is given, all planets for that host star will be returned. If a planet name is given, only that planet will be returned.
Please note that only one table can be searched at a time, so if your input file lists objects from both tables, you will only see results from the table you selected when you uploaded the file. If your input file does not contain any objects in the specified table, a "No matches found" error displays.
Here is a sample file that can be uploaded to the Planetary Systems Ttable.
Accessing More Scientific Content
In addition to the data contained in the tables, some tables have an information icon next to the planet host name ( ) that, when clicked on, displays a pop-up window containing links to additional online resources.
) that, when clicked on, displays a pop-up window containing links to additional online resources.
In the newer Planetary Systems and Planetary Systems Composite Parameters tables, the information icon has been removed, and instead you may click on the planet name to view the system's overview page (currently in alpha release).
Viewing Data
There are several possible parameters given for each planet, one per column. Definitions for each column in each table are linked to TAP User Guide and API User Guide under Data Column Definitions.
Additional parameters can be displayed in the tables by selecting the corresponding checkboxes in the Column Controls panel (click the Select Columns button to view). Up to 50 parameters (columns) can be displayed at a time.
Also, hovering your cursor over any part of a row will display the host name for that specific parameter, which is useful when scrolling horizontally and the Host Name column is no longer on the screen.
Adding and Removing Parameters (Columns)
Individual columns can be quickly and easily removed by simply clicking on the  icon in the upper-right corner of the column header. To add or remove multiple parameters simultaneously, click the Select Columns button to display the Column Controls panel, then select or de-select the desired checkboxes. Click Update when finished. The table can display up to 50 columns at a time.
icon in the upper-right corner of the column header. To add or remove multiple parameters simultaneously, click the Select Columns button to display the Column Controls panel, then select or de-select the desired checkboxes. Click Update when finished. The table can display up to 50 columns at a time.
Note that selecting a parameter does not automatically select its subordinate parameters. Parameters must be selected individually.

Click the Reset button at the top of the Column Controls panel to reset the parameter selections. This action will select all default parameters, and de-select all others.
Resizing Columns
Column widths may be resized manually by placing the cursor on the border between two column headings until the cursor becomes one or two arrows (depending on your browser), like in the following image:

You may then hold your mouse button down and drag the cursor to the left or right to resize the columns. Note that clicking the Reset Filters button returns the columns to their default widths.
Re-arranging Columns
Columns can also be re-organized by clicking on a column name, holding down the mouse button, and dragging and dropping it to the new location. A red bar will display in the location to which the column will be located when the mouse button is released. In the following example, a column will be relocated between the Dec and Distance columns.

Sorting and Filtering Data
One of the valuable features of the Interactive Visualizer is the ability to sort and filter the data using a slightly extended and simplified form of Structured Query Language (SQL). It is not necessary to have expertise in creating SQL queries to use the visualizer, but it is necessary to follow a specific syntax to do certain things. This section describes the conventions that are supported. For a summary of what is allowed and not allowed, skip to Summary of Allowed Filters for Data String Types and What is Not Allowed.
Important Note About Filtering and Uncertainties and Blend Flags: It's important to remember that filters only apply to the measurement, and not to the uncertainty or blend flag (the values following ±). For example, one entry for Stellar Radius in the Planetary Systems Table has 1.23±0.07*, but the filter only acts on the 1.23 portion. If you include 0.07 in the filter query, this object will not be returned. Filtering on the uncertainty and blend flags will work only if you first display the uncertainty or blend flag columns. Likewise for limit flags. (See Adding and Removing Parameters (Columns).)
Sorting Data
To sort data in any column, double-click on a column heading. Note that when the data are sorted, an up or down arrow/triangle displays in the upper-right corner of the column heading. Data are sorted in ascending order (lowest to highest) on the first double-click, and re-sorted in descending order (highest to lowest) on the second double-click.
Note that columns with data containing a mix of letters and numbers (e.g., HD 10069) are sorted based on the first character. So, for example, a column with several planets that begin with the same letter will be ordered based on the alphabetic characters rather than the numeric values (e.g., HD 10069, HD 100077, HD 10180, etc.).
Multi-column sorting: You may hierarchically sort up to two columns. In the following example, we'll sort the multiple entries for the host name 55 Cnc by its planet letters in ascending (b to f) order.
- Click the up-arrow button in the Host Name column heading to sort. Note that the planet letters display in ascending (b to f) order by default.

- Click the up-arrow button in the Planet Letter column heading to sort all host names in ascending (b to f) order. Note that all of the 55 Cnc rows will be re-distributed among all the other entries.

- Click down-arrow button in the Planet Letter column heading again to sort the data in descending (f to b) order.

- Click the down-arrow button in the Host Name column heading to re-group all of the 55 Cnc rows. They now display in a group within the column in descending (f to b) order.

Filtering on Exact and Substring Matches
There are two kinds of literal string searches: exact match and substring match.
An exact match calls for results that exclusively contain the search string you specify. The string must be enclosed in single quotation marks (do not use double quotation marks). For example, to find planets with an Orbital Period of exactly 567 days, you would enter '567.' If there were any entries that were variations of 567, such as 567.5 or 567.25, they would not returned because they are not an exact matches.
A substring match returns all results containing the string, but not exclusively. For example, in the Host Name column of the Planetary Systems Table, enter corot in the text field, then wait a few seconds. The column data will refresh and show only the entries containing CoRoT stars. Note that the search string is case-insensitive, so corot is the same as CoRoT.
Note that these types of searches do not recognize Boolean search terms, such as "and," "or" and "not." For example, entering "corot OR cnc" to find CoRoT or CNC Planet Host Star Names will return no results, because the search function will look for stars named "corot OR cnc," which do not exist. You must do separate searches for "corot" and "cnc."
Filtering on Multiple Parameters
The table allows data to be filtered on multiple parameters, so you can narrow down your results to be very specific. Simply enter your string search in each parameter's search field, giving the table a few seconds to process each parameter before entering the next one. In the example below, the table displays all HD planets that are e planets with an RA less than 200 degrees:

Filtering for Ranges of Data: Greater or Less Than
To search for a range of values above or below a specific value, enter < or > followed by the minimum or maximum value.
Example: In the Planet Mass [Jupiter] column, enter >4 in the column's text field, and then wait a few seconds. The column will refresh and show only planet masses greater than 4. You may then double-click on the column heading to sort the filtered results in ascending or descending order. When sorting is activated, a triangle in the upper-right corner of the column heading displays and points up for ascending order and down for descending order.

Filtering for Ranges of Data: Between
Another method for searching and displaying ranges of data is to type between followed by the search string range, separated with and, as in: between 4 and 6.
In the following example, the range for RA [deg] is specified as being between 24 and 100, and a sample of the unsorted results is listed:

Filtering for Ranges of Data: Two Strings Separated by Multiple Characters (Letters Only)
The percent symbol (%) can be placed between two search strings that are separated by other characters. For example, entering corot%7 in the Host Name column returns all CoRoT objects that end in 7 that have multiple characters between CoRoT and 7:

To further narrow your search, you can use an underscore ( _ ) instead of a percent sign, which specifies that there is only one character between the two search strings:

Using Filtering To Exclude Data
To exclude specific results from a column, type the less-than (<) and greater-than (>) symbols facing each other followed by the search string. For example, typing <>b in the Planet Letter column excludes all b planets:

Typing != and the search string is another way to do the same thing:

This works with both exact and substring matches, for example: !=123 or !='abc'
Filtering Null Values
Null values are represented by blank spaces, which means no value has been entered for a specific parameter. Zero is not considered null because it is a value. To remove nulls from filtered result, enter not null in the search field. Conversely, you may type null or =null to only show entries with null values for a particular parameter.
| No Null Values | Only Null Values |
 |
 |
Summary of Allowed Filters for Data String Types
Some syntax may only be used with numeric data or letters. The following table summarizes which commands are appropriate, and if so, how to structure them.
(Three dashes indicates the operation does not work with the string type.)
| Operation | Numeric Syntax | Letter Syntax |
|---|---|---|
| exact match | 123 |
'abc' |
| not equal | !=123or <>123 |
!='abc'or <>'abc' |
| substring match | --- | abc |
| substring mismatch | --- | !=abc |
| exclude all nulls | not null |
not null |
| show only nulls | =nullor is null |
=nullor is null |
| do not display nulls | is not null |
is not null |
| range of numbers | between 123 and 456 |
--- |
| range of letters and numbers (multiple characters) |
--- | string%string (e.g. corot%7) |
| range of letters and numbers (single character) |
--- | string_string (e.g. corot_7) |
| less than | <123 |
--- |
| greater than | >123 |
--- |
| less than or equal to | <=123 |
--- |
| greater than or equal to | >=123 |
--- |
Numerical Matching and Range Filtering for RA and Dec fields
Although the RA and Dec can be displayed as sexagesimal strings, they are, in fact, numbers. Therefore, it is possible to perform range filtering on these columns. As discussed above, range filtering on numerical fields uses =, >, >=, <, <=, !=, <>, and BETWEEN val1 AND val2. The interactive table allows for entering RA or Dec in either a decimal notation or a sexagesimal format. Because there can often be an ambiguity in the entry (eg., is the number in hours or degrees?), we have implemented several rules regarding the interpretation of the input.
- Assumed input units are the same as those used in the table. For RA, these are hours, minutes, seconds. For Declination, the units are degrees, arc minutes, arc seconds.
- Only the following non-numeric characters are allowed in the input box: d, - (minus), + (plus), : (colon), > (greater than), < (less than), = (equal), and ! (bang).
- A 'd' at the end of the string is interpreted as decimal degrees input (RA column only).
- A 'd' and ':' are not allowed in the same input string
- Either '-' or '+' is allowed AT THE START the declination string. They are not permitted anywhere else
- Neither '-' nor '+' are allowed in the RA string
- In strings that have only one ':' or none, it is assumed the most significant parts of the sexagesimal string are being given and the least significant numbers are zero
- RA must be between 0 and 24 hours (0d to 360d for RA)
- Declination must be between -90 and +90 degrees
- Range filtering is done with the usual BETWEEN val1 AND val2 syntax
- For RA, if val1 > val2, then the meaning of the filtering is assumed to be WHERE (RA > val1) OR (RA < val2)
- For Dec, BETWEEN val1 AND val2 produces the same results as BETWEEN val2 AND val1
RA and Dec Filtering Examples
Below are some examples of user inputs for numerical matching and range filtering and how those inputs are interpreted.
| User Entry | RA | Dec |
|---|---|---|
| 12:34:56 | 12h 34m 56s | 12d 34m 56s |
| 12:34.5 | 12h 34m 30s | 12d 34m 30s |
| 12 | 12h 00m 00s | 12d 00m 00s |
| 12.0 | 12h 00m 00s | 12d 00m 00s |
| 12.5 | 12h 30m 00s | 12d 30m 00s |
| d12.5 | not allowed | not allowed |
| 12.5d | 12.5 degrees | 12.5 degrees |
| 183.5 | not allowed | not allowed |
| 183.5d | 15h 30m 00s | not allowed |
| -12.0 | not allowed | -12 degrees |
| -00:30:00 | not allowed | -0.5 degrees |
| -04:30:00 | not allowed | -4.5 degrees |
| 00:-30:00 | not allowed | not allowed |
| -03:+20:30 | not allowed | not allowed |
| 12:34:56d | not allowed | not allowed |
What is Not Allowed
For best results, avoid using the following characters or commands to filter data:
- Double quotes (" ") will cause the service to fail
- Quotes or asterisks to indicate wildcards (e.g. HD *)
- Underscores ( _ )
- OR or AND or NOT (except as specified in the table summary above)
- Less-than (<) or greater-than (>) symbols preceding a letter (e.g., <f)
- Unix- or Perl-style commands or regular expressions (e.g., GT, LT, NE, etc.)
- Multiple spaces within a query (e.g., = 123 vs. =123)
- Escape characters to instruct the system to read a character as a string instead of a command (e.g. % or ^ )
Saving and Applying Sorting, Filtering and Column Selections (Preference Sets)
If you would like to save the order and column selection of the data in an interactive table for future visits, you may do so by creating a user account and setting a preference set. More information on this topic can be found in the User Preferences User Guide.
You can access the document from any interactive table interface by clicking the User Guide button in the table menu bar and selecting Preferences User Guide. (Not that the User Guide button is grayed out unless you are logged in.)

Removing All Data Filtering and Sorting
If you've sorted and filtered data in the table and want to start over, you can revert to the default display by clicking the Reset button in the Column Controls panel.
Clicking Reset Filters in the bottom-right corner of the table reverts the table to the configuration before you last clicked Update. For example, if you have filtered some data, then de-selected columns and clicked Reset Filters, the table will look as it did before you last clicked Update.
Note: You may notice the numbering in the Row ID column (if displayed) appears out of order when data are sorted and filtered. The Row ID is the object's unique identifier in the Archive's database and does not reflect any sort of ranking or science value.
Tables with Tabs
Some interactive tables, such as the KOI or transit tables, have multiple tabs within a single window. For these tables, some actions apply to all tabs while other apply only to the active tab.
Actions applied to all tabs:
- Column selection, de-selection and reset
- Column filters
- Export option selection
- Reset Filters button in bottom-right corner
- Sorting
- Check boxes to select rows
- Select All and Clear All buttons in bottom-right corner
- Column order
- Exporting data
- Plotting from table
Downloading Data
Exporting Data to a File
Note: To use this feature, your browser must allow pop-ups from exoplanetarchive.caltech.edu.
Once you've filtered and sorted the data to your specifications, you can export them to a table in one of the following formats:
- Comma-separated values (.csv)
- VOTable (.xml)
- IPAC (.tbl)
- Tab-separated (.tab)
To export to a file, click the Download Table button in the table menu bar to specify a format:

In the same drop-down menu, you may opt to export data from all columns and/or rows or just those filtered and/or checked. A row is checked when the checkbox in the first column contains a checkmark ( ).
).
Depending on your browser and platform, the information will either display in new web browser tab or window, or you will be prompted to save the file locally with a new file name.
The constraints used to filter the data will be listed at the top of the table.
Note: The ± symbol embedded with some entries may not be recognized by programs that require 7-bit ASCII characters.
Downloading Data Using TAP
Most data sets in the archive may be retrieved through Table Access Protocol service (TAP), which is gradually replacing the archive's legacy application programming interface (API) as an additional method of downloading data directly from the database.
These programmatic methods require some knowledge of using Structured Query Language (SQL) scripts, which are described in detail on the Application Programming Interface help page.
Check the TAP User Guide for the list of archive data sets that are retrievable by TAP.
Plotting the Data
Please see the ExoPlots User Guide.
Known Issues and Usage Tips
Issue: Precision in values in the downloaded or TAP-accessed Planetary Systems or Planetary Systems Composite Parameters tables do not match what is displayed in the online tables.
Possible Solution: The values displayed in the tables' web interfaces show all of the digits in the underlying data (i.e., native precision), while the downloaded/TAP-accessed tables have precisions that are preset, which means the number of displayed digits after the decimal place will not match.
March 2025 Update: We have made changes to ensure the precision in every column is sufficient for all values. If this is not the case, please let us know by submitting a Helpdesk ticket.
Issue: "Download Table" option doesn't work in Chrome or Safari; no file is produced.
Possible Solution: Chrome and Safari's pop-up blocker feature must be disabled to use the interactive table's Download Table function. Chrome's default setting is to block all pop-ups, but users can add exceptions. Follow these instructions to allow pop-ups from https://exoplanetarchive.ipac.caltech.edu (or, see the screenshot below). Safari does not allow users to define exceptions, so users must either allow all pop-ups or use a different browser. Another option is to use the archive's Table Access Protocol (TAP) service.

Issue: Scroll bars seem to appear and disappear intermmitently web browser, making it difficult or impossible to scroll.
Possible Solution: In the pre-Mavericks versions of Mac OS X, there is a default setting to hide the scroll bars unless they are actively selected. This feature is often most noticeable in web browsers, but actually affects multiple programs. To change this behavior, you must configure the operating system to always show scroll bars.
Issue: After uploading an input file, you get a "No matches found" error.
Possible Solution: You may have selected the wrong table to search in the Table Upload interface. You may only search one table at a time, so try re-submitting your input file and select the other table.
Issue: A table takes a long time to load.
Possible Solution: Try displaying fewer parameters (columns). Each column requires additional loading and processing time that can affect performance.
Issue: The table does not refresh after clicking the web browser's Reload or Refresh button.
Possible Solution: The web browser stores the table data in a local cache, so hold the Shift button while clicking Refresh or Reload to retrieve a fresh batch of data.
Issue: A large strip of whitespace appears at the top or bottom of the table when scrolling up or down.
Possible Solution: This occasionally appears in Safari and Chrome web browsers, usually due to rapid scrolling. Try scrolling in the opposite direction until the white space is off the page, and then resume in the original direction at a slower pace.
Issue: When the web browser window is widened, the table doesn't expand to the wider size.
Possible Solution: This occasionally occurs in the Safari browser. Try clicking the Update button in the Column Controls panel, or resizing the window again. If that doesn't work, refresh/reload the web page.
Issue: You receive the following error message while trying to filter a parameter:

Possible Solution: You have attempted to use a filter query that is not recognized or allowed by the column. For example, you cannot use the greater-than (>) or less-than (<) symbol with a letter. If you are getting error messages repeatedly, take a moment to review the summary of filter query strings and their usage as well as what is not allowed.
Issue: After clicking Check All, then Clear Checked, then Check All again, the functionality stop working.
Possible Solution: This is a known issue. Click the Reset button in the Column Controls panel to refresh the table.
Issue: If you have filtered data, then de-selected columns, and then clicked Reset Filters in the bottom-right corner of the table, the table revers to the configuration prior to the last time you clicked the Update button.
Possible Solution: This is a known issue. It's best to make your column selections first before filtering the displayed data.
Issue: Clicking Table Plotter brings up the plot in the background, but the screen hangs with a "Loading, Please Wait..." message.

Possible Solution: This is a known issue with Internet Explorer browsers. Try using a different browser, such as Firefox 15.x or newer.
Last updated: 16 April 2025