Build a Transit Prediction Query
User Guide
Using the Service:A transit event prediction query requires four input items:
- Target or list of targets
- Observer location
- Time frame
- Orbital phase
Each input item has its own pane on the Transit Service Query Form tab. Within each pane are additional options specific to each input item.
Skip to a Section:
Targets
Location
Timespan
Phases
Step 1. Select Your Targets
The Target Ephemerides pane allows you to identify multiple or single targets either with ephemerides with input parameter values contained in the Exoplanet Archive, or entered manually.
Multiple Targets
- Planetary Systems: Select All to run a query on all confirmed planets in the archive's Planetary Systems table, including transiting and radial relocity planets.
- Only Planets with Transit and/or Radial Velocity Data: To limit your query to planets for which we have transit or radial velocity data, regardless of discovery method, check the boxes for Transiting Planets and/or Radial Velocity Planets. The parameters will be pulled from the archive's Extended Planet Data table for planets based on the Planet Transit Flag (
mpl_tranflag=1) and Planet RV Flag (mpl_rvflag=1) parameter. - Kepler Objects of Interest (KOIs): Select any subset of KOIs (confirmed planets, candidates, and/or false positives) to use parameters in the archive's KOI Cumulative table. By default, all three are selected; de-select the checkboxes to exclude a subset.
- K2 Candidates: This is a list of objects stored in the K2 Candidates table that includes confirmed planets, candidates, and false positives. By default, all three are selected; de-select the checkboxes to exclude a subset. The parameters used in the calculations are drawn from the K2 Candidates table. Note that candidates with multiple rows in the input table will appear in multiple rows in the results.
- TESS Objects of Interest (TOIs): This is a list of objects stored in the TESS Project Candidates table that includes previously known planets, TESS confirmed planets, planet candidates, and false positives. Selecting the TESS Objects of Interest checkbox includes all of these options in the ephemeris calculations, drawing input parameters directly from the TESS Project Candidates table.
- File Upload: You may upload a list of object names in .tbl or .txt file (example). The service accepts multiple files with up to 100 targets per file, however, the service may time out if more than 500 targets are entered at a time using this method. To upload a file, click the file upload button (
 ) and browse to the file location, or drag and drop the file to this area. Parameters used in the calculations are drawn from the Extended Planet Data table.
) and browse to the file location, or drag and drop the file to this area. Parameters used in the calculations are drawn from the Extended Planet Data table.
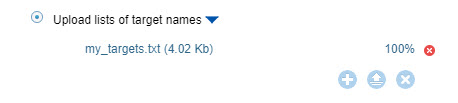
Note: Not all RV planets have been published with full orbital solutions; in such cases, the archive may not contain the necessary orbital parameters to perform the calculations.
Single Target
This option allows you to retrieve and review all of the references (parameter sets) for a single confirmed planet, planet host, KOI, or K2 candiate.
- Click the Single Target radio button.
- If you know the name of a confirmed planet, KOI, K2 candidate, or host, enter it in the text box.
- Click Get Available Ephemerides to see a list of references in the archive for that object.
Note: KOI parameters are pulled from the Extended Planet Data and KOI Cumulative tables, and all matches are returned in separate rows in the references list. If you use the Most Precise setting, the table on the Results tab will initially filter on the most precise references. - Double-click on a reference to load the parameters in the User Defined area.
- (Optional) Modify the parameters in the query form. (See User Defined, below.)
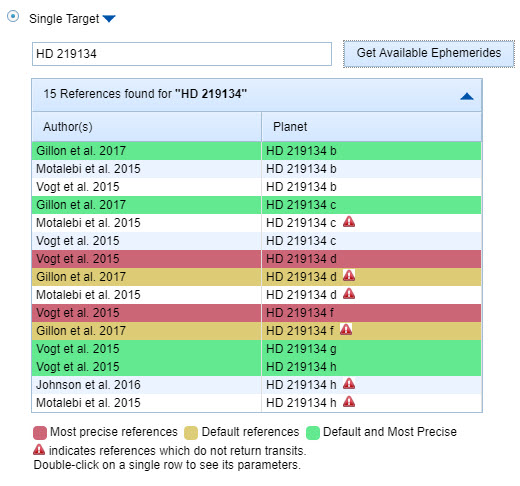
 ) when they have insufficient parameters to return transits. See Refining Transit Settings for descriptions of these settings.
) when they have insufficient parameters to return transits. See Refining Transit Settings for descriptions of these settings.
User Defined
In this area, you may enter your own custom parameters, or modify parameters loaded from a specific reference you selected from the Single Target option.
A Note About Flags
Depending on your chosen algorithm (see Refining Transit Settings and Transit Algorithms), some parameter values are required and must be entered within a specific range. Yellow-flagged fields (
) indicate parameters that may be required, depending on your algorithm. Depending on which algorithm you've selected, fields with a red flag (
) indicate the value entered is either not accepted, or a value is required and has not been entered.
2. Select Your Location
In this pane, click the radio button to specify the observer's location during the transit event predictions, or enter a custom latitude or longitude if the observing location is not listed. If the observer location is not applicable, select Independent of Observer Location.
Note: To view air mass plots with your results, you must select one of the Earth observatories or a user-defined latitude and longitude.
3. Select Your Timespan
Click a radio button in the upper-right pane to specify whether you want to see the next event from the current time and date, or events within a time frame.
A note about the calendar:
There are two ways to modify the Start and End times and dates:
- Click inside the text box and type a different day, month, year, or time (UT). Note: You must select a specific date for your changes to be saved.
- Click inside the text box to display the visual calendar, and then click on a time element (e.g., name of the month, year, hour, or minute) to select a new value in a new pop-up.
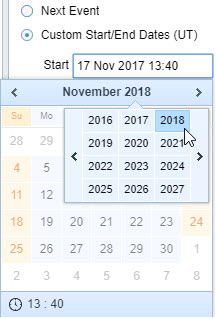
4. Select Your Orbital Phase(s)
Check at least one phase: Primary, Secondary, Quadrature, or Custom.
Depending on your query's phase, the target's eccentricity, and the parameters available, you will need to specify which algorithm to use for the prediction as well. See Refining Transit Settings for a reference guide, and Transit Algorithms for details on the calculations.
Use the following table to guide your choice:
| If the desired phase is... | And the eccentricity is... | Use this algorithm |
|---|---|---|
| Primary Transit | 0.0 | Transit Ephemeris |
| Secondary, Quadrature or Custom | 0.0 | Transit Ephemeris |
| Primary Transit | > 0.0 | Transit Ephemeris |
| Secondary, Quadrature or Custom | > 0.0 | Orbital Elements (formerly Epoch of Periastron) |
Note that queries containing multiple data sets and multiple phases may take substantially longer to run.
5. Refine Your Settings (Optional)
You may specify which ephemeris to return, algorithms to use, and target visibility settings as needed. These settings are already set with system defaults. For more information, see Refining Transit Settings.


6. Run Your Query
When you finish entering your values in the Transit Service Query Form tab, click Predict Events in the lower-left corner of the screen. Your predictions will automatically be displayed on the Results tab.
Note that you can toggle back to the Transit Service Query Form tab to refine your query or change settings. To reset the interface back to the system defaults, click Reset Inputs.
«Previous Accessing the Transit Service Viewing Predictions Next »
Last updated: 27 June 2022